Bạn đang tìm kiếm cách cài đặt nextcloud trên thiết bị nas? Việc cài đặt Nextcloud trên NAS Synology mang lại sự tiện lợi, quản lý dữ liệu tốt hơn và an toàn hơn cho doanh nghiệp hoặc cá nhân của bạn. Trong bài viết này, Qbit sẽ hướn dẫn bạn chi tiết cách cài đặt nextcloud trên thiết bị nas của bạn một cách dễ dàng.

Contents
- 1 NEXTCLOUD LÀ GÌ? Nextcloud là nền tảng cộng tác và chia sẻ tệp tự lưu trữ được triển khai nhiều nhất trên web. Truy cập và cộng tác trên các thiết bị của bạn. Ứng dụng Nextcloud có chức năng tương tự như Dropbox hoặc OneDrive. Không giống như Dropbox và OneDrive, Nextcloud không cung cấp dịch vụ lưu trữ tệp ngoài cơ sở. Nextcloud là mã nguồn mở và miễn phí, có nghĩa là bất kỳ ai cũng được phép cài đặt và vận hành nó trên các thiết bị máy chủ riêng của họ.
- 2 HƯỚNG DẪN CÀI ĐẶT NEXTCLOUD TRÊN NAS SYNOLOGY
- 3 Thực hiện theo các hướng dẫn bên dưới để cài đặt Nextcloud trên thiết bị NAS Synology của bạn . Bạn cũng có thể cài đặt Nextcloud trên NAS Synology của mình với DSM phiên bản 6.2.4. Nếu bạn là người dùng thành thạo hơn, tôi khuyên bạn nên cài đặt Nextcloud như sau:
NEXTCLOUD LÀ GÌ?
Nextcloud là nền tảng cộng tác và chia sẻ tệp tự lưu trữ được triển khai nhiều nhất trên web. Truy cập và cộng tác trên các thiết bị của bạn. Ứng dụng Nextcloud có chức năng tương tự như Dropbox hoặc OneDrive. Không giống như Dropbox và OneDrive, Nextcloud không cung cấp dịch vụ lưu trữ tệp ngoài cơ sở. Nextcloud là mã nguồn mở và miễn phí, có nghĩa là bất kỳ ai cũng được phép cài đặt và vận hành nó trên các thiết bị máy chủ riêng của họ.
HƯỚNG DẪN CÀI ĐẶT NEXTCLOUD TRÊN NAS SYNOLOGY
Thực hiện theo các hướng dẫn bên dưới để cài đặt Nextcloud trên thiết bị NAS Synology của bạn . Bạn cũng có thể cài đặt Nextcloud trên NAS Synology của mình với DSM phiên bản 6.2.4. Nếu bạn là người dùng thành thạo hơn, tôi khuyên bạn nên cài đặt Nextcloud như sau:
Hướng dẫn cài đặt Nextcloud bằng Docker.
BƯỚC 1
Cài đặt các gói sau thông qua DSM Package Center.
Web station 4.2.1-0492
Máy chủ HTTP Apache 2.4.57
PHP8.2.5
phpMyAdmin 4.9.7
MariaDB 10.3.37
Lưu ý : Sau khi cài đặt gói MariaDB 10, bạn sẽ phải đặt mật khẩu gốc . Bạn sẽ cần mật khẩu gốc này ở BƯỚC 13 của bài viết này để truy cập phpMyAdmin.
BƯỚC 2
Tải xuống Nextcloud phiên bản 27.0.0 mới nhất từ trang web chính thức của Nextcloud nextcloud.com/install và cài đặt nextcloud vào thư mục gốc của thư mục web của bạn ( /volume1/web/ ). Nhấp chuột phải vào tệp zip và giải nén nó trong thư mục web. Thực hiện theo các hướng dẫn trong hình ảnh dưới đây.
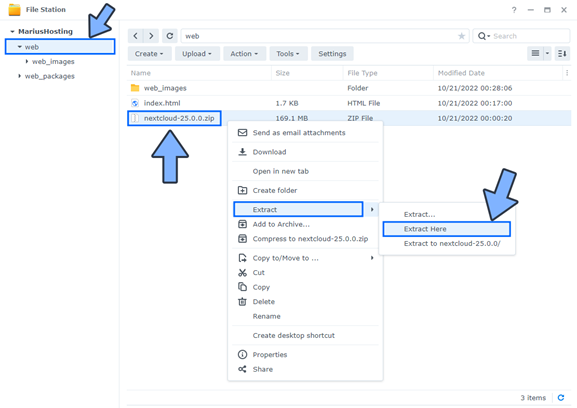
BƯỚC 3
Thư mục web của bạn sẽ trông như thế này.
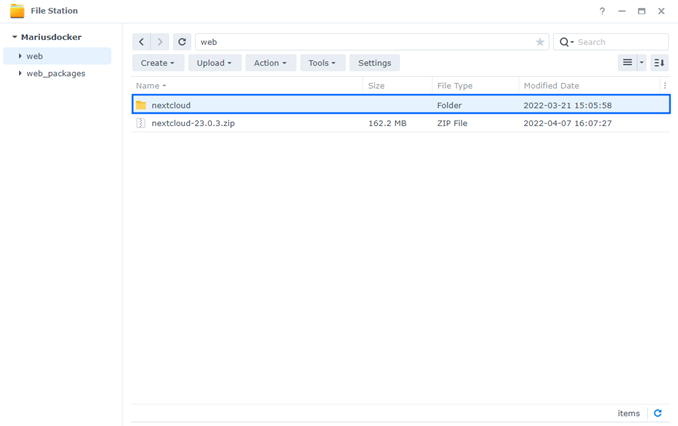
BƯỚC 4
Nhấp chuột phải vào thư mục nextcloud sau đó nhấp vào Properties. Thực hiện theo các hướng dẫn trong hình ảnh dưới đây.
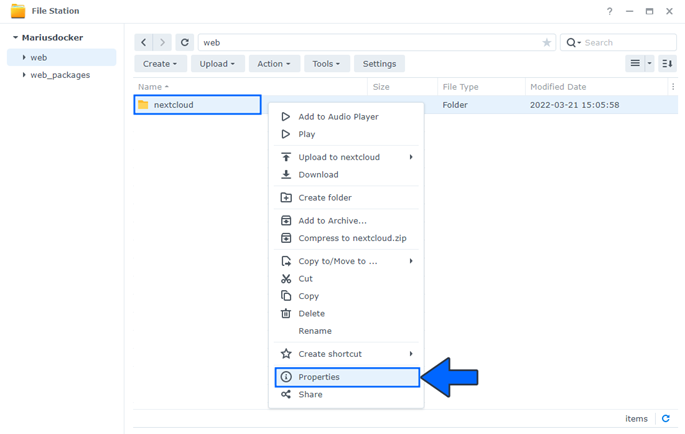
BƯỚC 5
Chuyển đến tab Permission rồi nhấp vào Create . Thực hiện theo các hướng dẫn trong hình ảnh dưới đây.
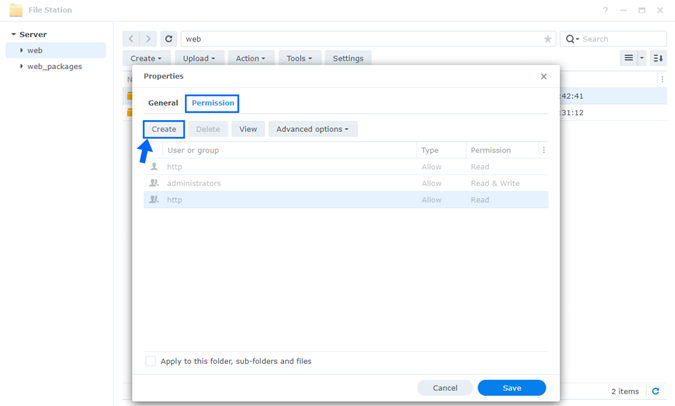
BƯỚC 6
Trên menu User or group, chọn SYSTEM, sau đó chọn tất cả Quyền Read và Write . Nhấp vào Done . Thực hiện theo các hướng dẫn trong hình ảnh dưới đây.
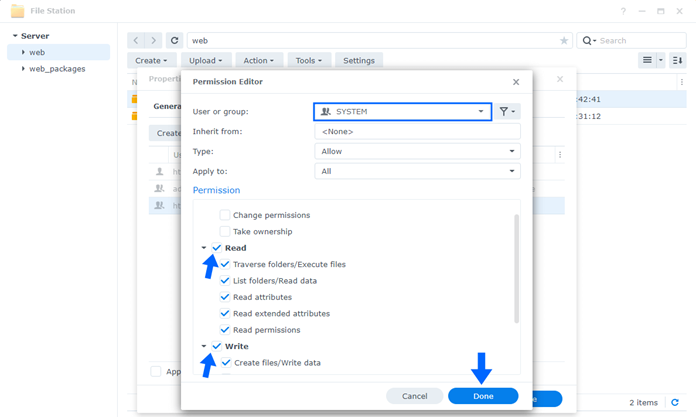
BƯỚC 7
Sau khi bạn nhấp vào Done trên BƯỚC 6 , hãy chọn “ Apply to this folder, sub-folders and files “. Nhấp vào Save . Thực hiện theo các hướng dẫn trong hình ảnh dưới đây.
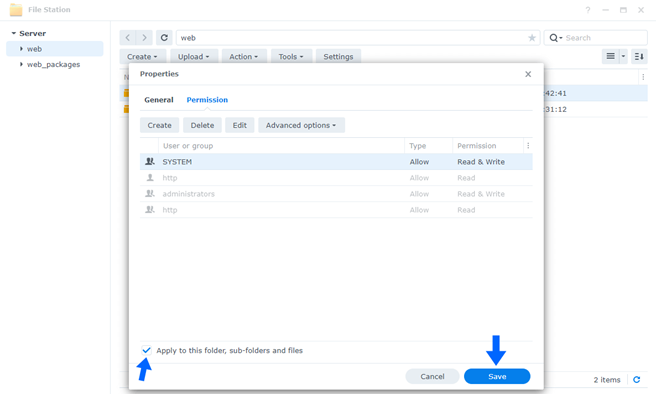
BƯỚC 8
Định cấu hình PHP . Thực hiện theo các hướng dẫn trong hình ảnh dưới đây.
Mở Gói Web Station.
Trong thanh bên trái, hãy chuyển đến Script Language Settings và chọn tab PHP , sau đó nhấp vào Create .
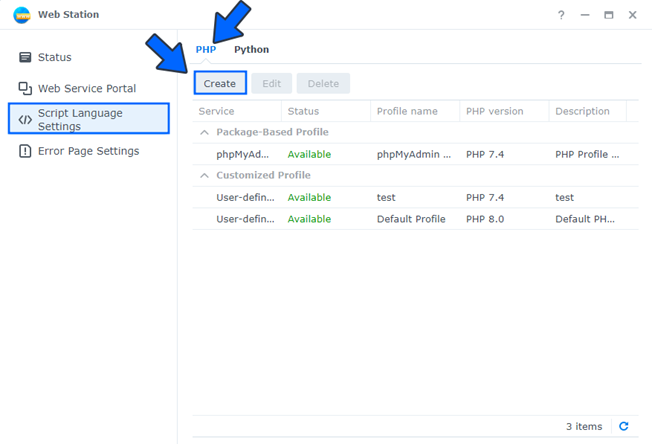
BƯỚC 9
Sau khi bạn nhấp vào Tạo trên BƯỚC 8 , một cửa sổ mới sẽ mở ra. Chuyển đến tab Settings và chọn tên Hồ sơ, Mô tả của bạn và phiên bản PHP 8.0 , sau đó kiểm tra Enable PHP cache. Thực hiện theo các hướng dẫn trong hình ảnh dưới đây.
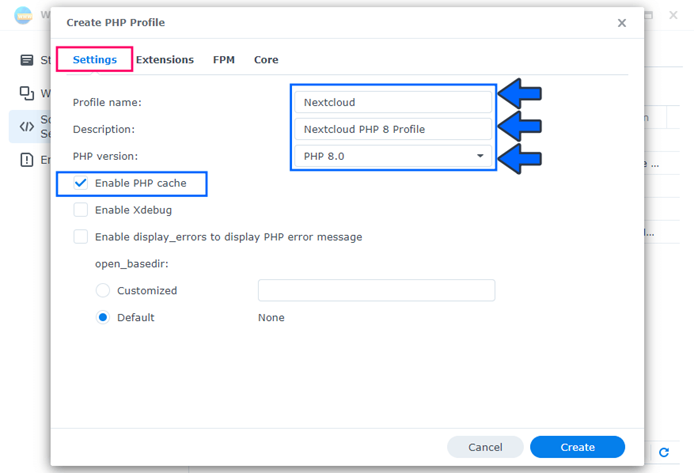
BƯỚC 10
Tab tiếp theo: “ Extensions “.
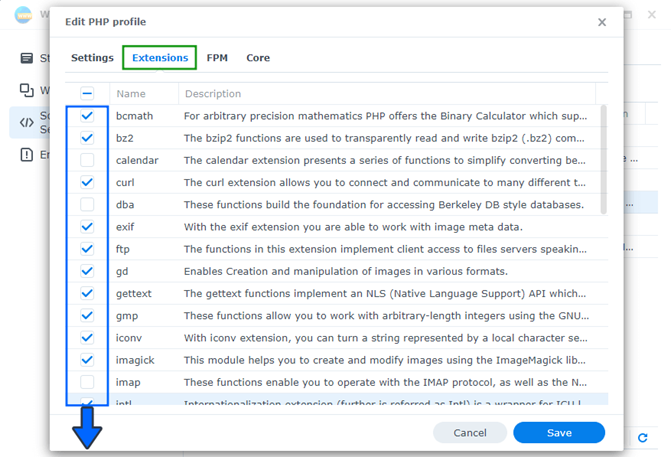
Kiểm tra các tiện ích mở rộng sau. Thực hiện theo các hướng dẫn trong hình trên.
bcmath
bz2
curl
exif
ftp
gd
gettext
iconv
intl
gmp
imagick
mailparse
mysqli
openssl
pdo_mysql
posix
soap
sodium
sockets
zip
zlib
BƯỚC 11
Tab tiếp theo: “ Core “. Tìm kiếm các giá trị sau và thay đổi chúng cho phù hợp:
memory_limit = 512M
upload_max_filesize = 128M (Cho phép tải lên kích thước tệp tối đa. Nếu bạn cần tải lên các tệp lớn hơn, bạn có thể đặt 4000M = 4GB) post_max_size
= 128M
opcache.enable = 1
apc.enable_cli = 1
opcache.enable_cli = 1
opcache.interned_strings_buffer = 64
opcache.max_accelerated_files = 32531
opcache.memory_consumption = 512
opcache.save_comments = 1
opcache.revalidate_freq = 240
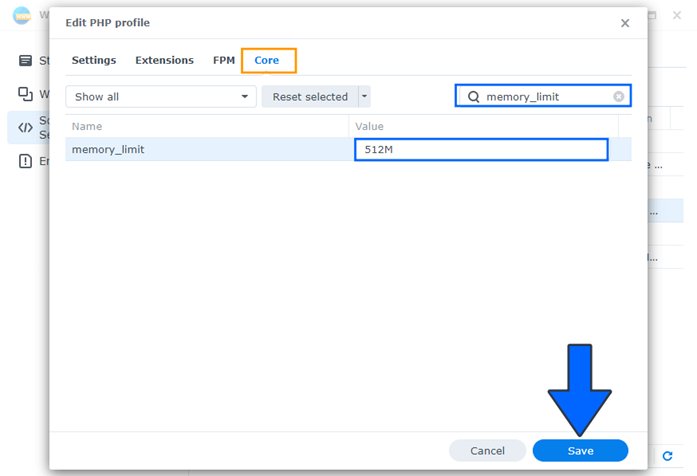
Sau khi bạn đã thay đổi tất cả các giá trị ở trên, hãy nhấp vào nút Save .
BƯỚC 12
Mở Gói Web Station.
Chuyển đến Cổng dịch vụ web.
Chọn Default server portal của bạn rồi nhấp vào tab Edit.
Chọn Apache 2.4 làm máy chủ phụ trợ HTTP.
Chọn cấu hình Nextcloud PHP 8.0 được tạo ở BƯỚC 8-11 , sau đó nhấp vào Save.
Thực hiện theo các hướng dẫn trong hình ảnh dưới đây.
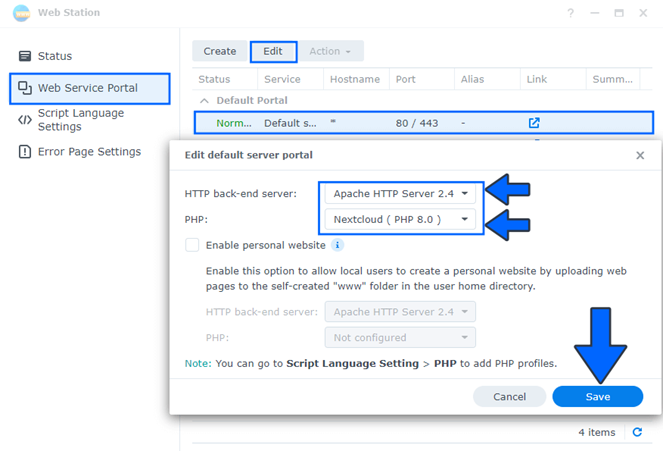
BƯỚC 13
Mở gói phpMyAdmin mà bạn đã tải xuống trước đó từ Trung tâm gói ở BƯỚC 1 của bài viết này. Đăng nhập bằng thông tin MariaDB 10 root của riêng bạn . Tạo cơ sở dữ liệu nextcloud . Thực hiện theo các hướng dẫn trong hình ảnh dưới đây. Databases phpMyAdmin . Trong trường Tạo cơ sở dữ liệu, nhập nextcloud rồi nhấp vào nút Create . Thực hiện theo các hướng dẫn trong hình ảnh dưới đây. Lưu ý : Để đăng nhập qua phpMyAdmin: tên người dùng cho phpMyAdmin là root và mật khẩu là mật khẩu cho MariaDB 10 mà bạn đã thiết lập trước đó ở BƯỚC 1.
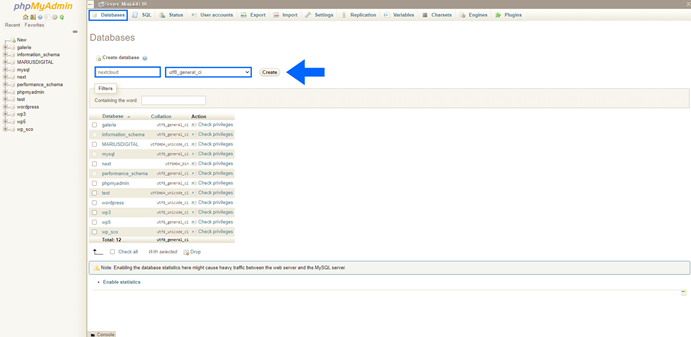
BƯỚC 14
Sau khi cơ sở dữ liệu nextcloud được tạo thành công ở BƯỚC 13 , hãy chọn cơ sở dữ liệu đó từ bảng điều khiển bên trái, sau đó chuyển đến tab Privileges phpMyadmin và nhấp vào Add user account . Thực hiện theo các hướng dẫn trong hình ảnh dưới đây.
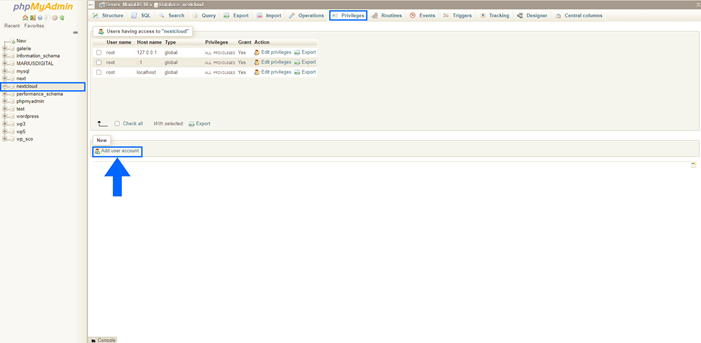
BƯỚC 15
Sau khi bạn nhấp vào Add user account trên BƯỚC 14 , bạn sẽ thấy trang bên dưới. Chọn một User name , Chọn GLocal để đặt tên cho máy chủ, sau đó nhấp vào nút Generate, bạn nhập tên người dùng và mật khẩu, nhập mật khẩu này vào trường Mật khẩu và trong trường Re- trường nhập. Làm theo hướng dẫn trong hình bên dưới.
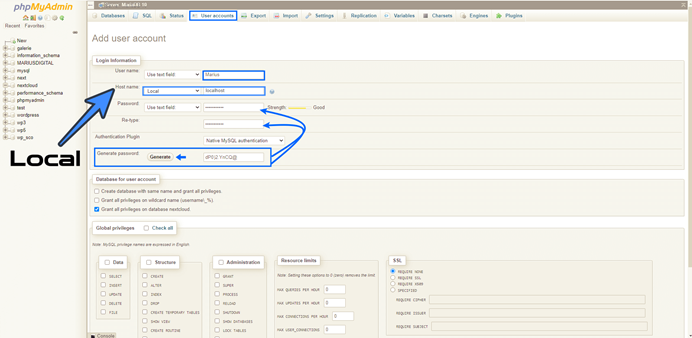
BƯỚC 16
Cuộn xuống trang một chút và nhấp vào nút Go . Thực hiện theo các hướng dẫn trong hình ảnh dưới đây.
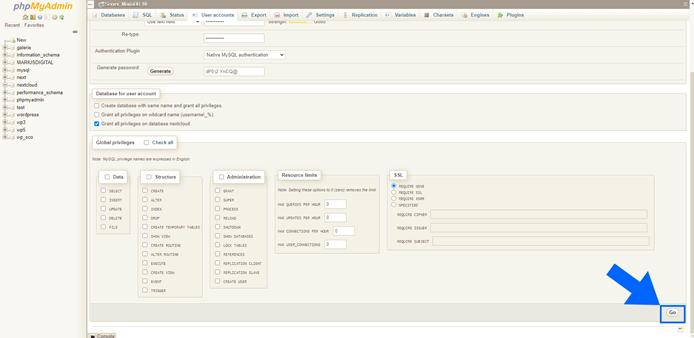
BƯỚC 17
Bây giờ hãy mở trình duyệt của bạn và nhập http://Synology-ip-address/nextcloud
Nếu tất cả đều ổn, bạn sẽ thấy mình đang ở trang cài đặt cho Nextcloud. Nếu trang của bạn trống hoặc bạn gặp lỗi, hãy đảm bảo chọn đúng Apache 2.4 và PHP 8.0. Thực hiện theo các hướng dẫn trong hình ảnh dưới đây.
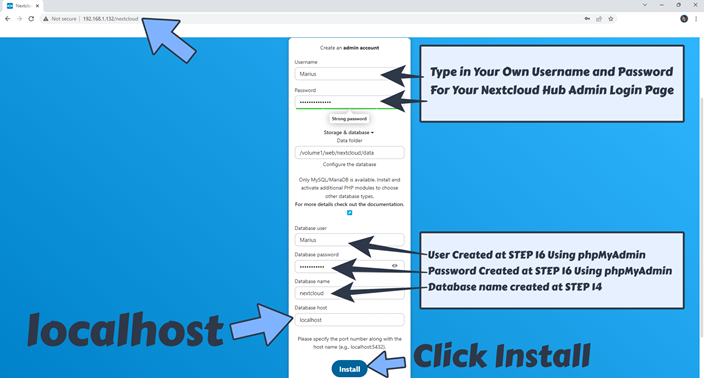
Lưu ý : Nếu bạn gặp sự cố với kết nối, hãy mở gói MariaDB 10 rồi chọn “ Enable TCP/IP connection”. Nhấp vào Apply và thử kết nối lại với Nextcloud của bạn.
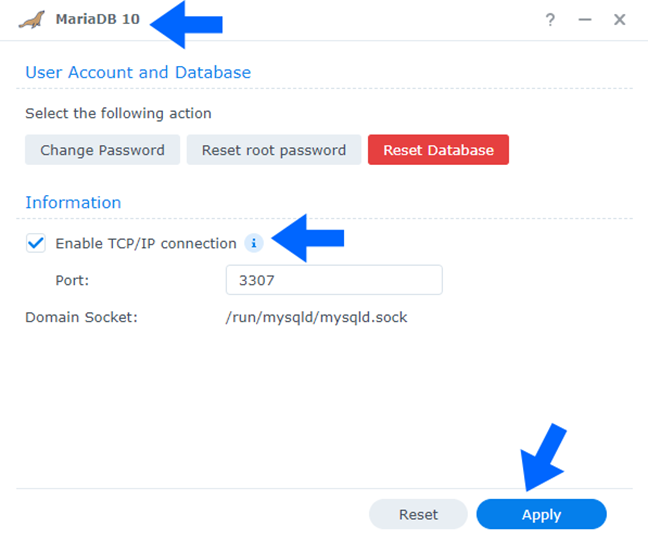
BƯỚC 18
Mở một tab mới trong trình duyệt của bạn, sau đó nhập http://Synology-ip-address/nextcloud
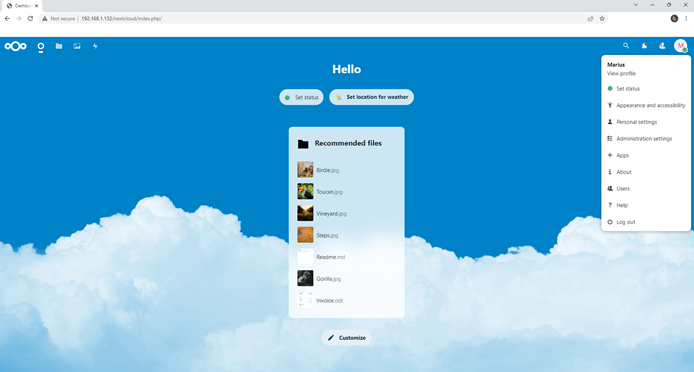
Đặt lại quyền quản trị, bạn vào Control Panel / Task Scheduler / Create / Scheduled Task / User-defined script. Thực hiện theo các hướng dẫn trong hình ảnh dưới đây.
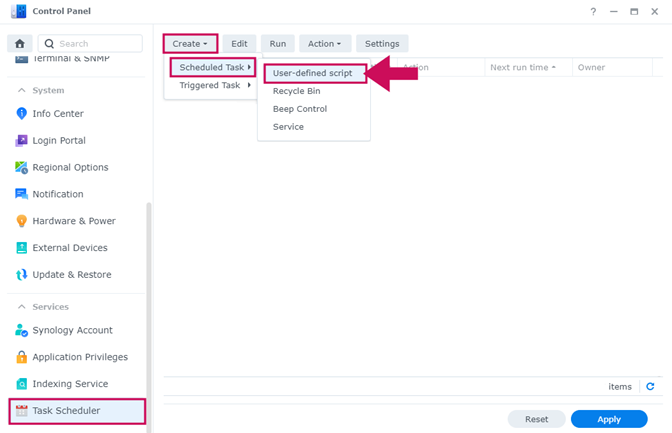
BƯỚC 19
Khi bạn nhấp vào Tập lệnh do người dùng xác định, một cửa sổ mới sẽ mở ra. Làm theo hướng dẫn dưới đây:
1. General: Trong trường Tác vụ, nhập “ Nextcloud Permissions “. Bỏ chọn tùy chọn “Enabled”. Chọn người dùng root .
2. Schedule: Chọn Run on the following date rồi chọn “ Do not repeat ”.
3. Task Settings: Kiểm tra “ Send run details by email “, thêm email của bạn rồi sao chép, dán mã bên dưới vào vùng lệnh Chạy. Sau đó, nhấn OK .
chown -R http:http /volume1/web/nextcloud
chmod -R 0770 /volume1/web/nextcloud
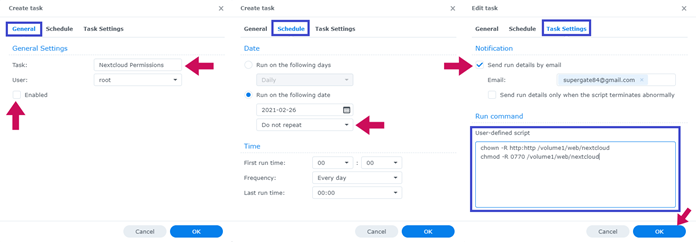
Sau khi nhấp vào OK ở trên, bạn sẽ thấy một thông báo bật lên cảnh báo. Bấm OK .
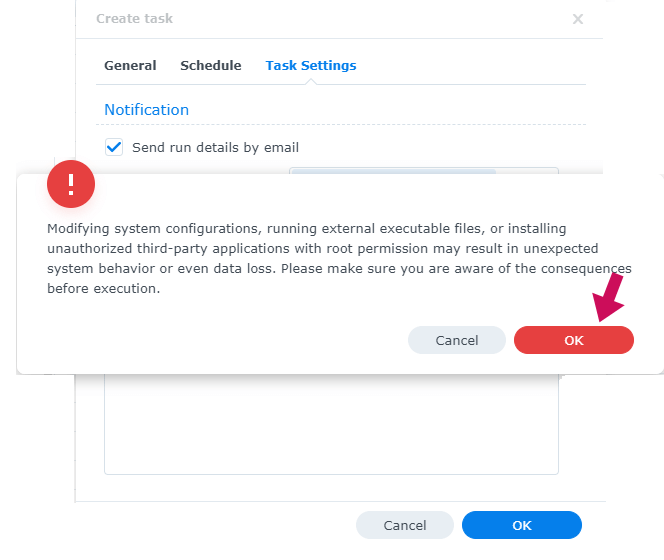
Lưu ý : Nếu bạn có thư mục nextcloud trong một ổ đĩa khác, thì trong đoạn mã trên, hãy thay đổi /volume1/ web/nextcloud theo cài đặt của bạn. Ví dụ: /volume2/ web/nextcloud hoặc /volume3/ web/nextcloud, v.v.
BƯỚC 20
Bạn chọn Tác vụ “Nextcloud Permissions”, sau đó nhấp vào tab “ Run”. Bạn sẽ được yêu cầu chạy Quyền của Nextcloud – nhấp vào Yes. Thực hiện theo các hướng dẫn trong hình ảnh dưới đây.
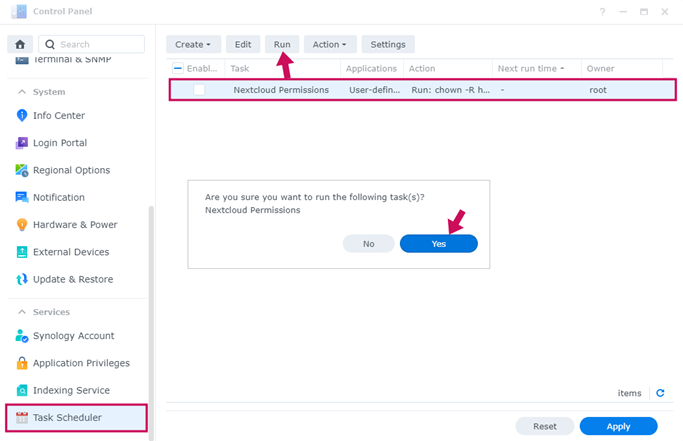
________________________________________
Hướng dẫn cài đăt Nextcloud khi chưa có tên miền riêng
Tạo máy chủ ảo: “Web Station” của Synology có khả năng tạo máy chủ ảo nếu bạn muốn trỏ một miền cụ thể vào bản cài đặt Nextcloud của mình. Trong trường hợp của tôi, tôi có tên miền riêng nên tôi muốn trỏ nó thẳng tới bản cài đặt Nextcloud của mình. Tôi khuyên bạn nên mua tên miền của riêng mình nếu bạn muốn sử dụng Nextcloud với một tên miền.
(CHỈ LÀM THEO BƯỚC NÀY NẾU BẠN CÓ TÊN MIỀN)
BƯỚC A
Mở gói Web Station
Trên thanh bên trái, hãy chuyển đến Cổng dịch vụ web và nhấp vào tab “ Create”.
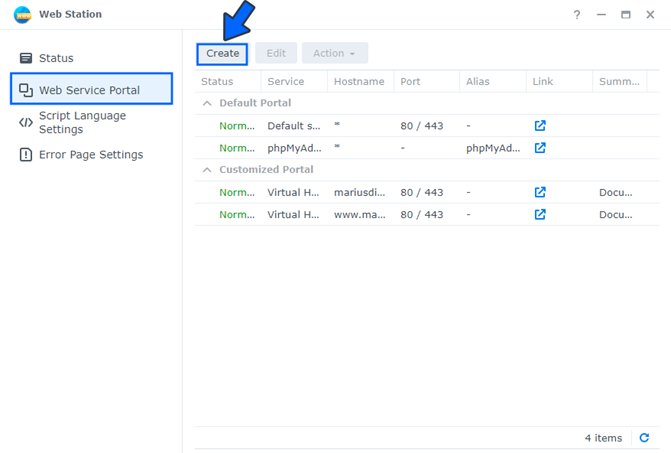
BƯỚC B
Chọn Virtual Host làm cổng thông tin.
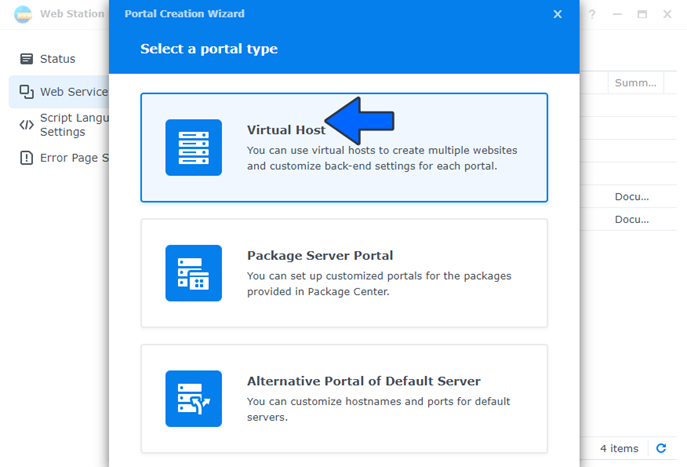
BƯỚC C
Portal type: chọn Name-based.
Enter your Hostname: tên máy chủ của bạn
Chọn cổng 80/443
Kiểm tra HSTS .
Nhấp vào Next.
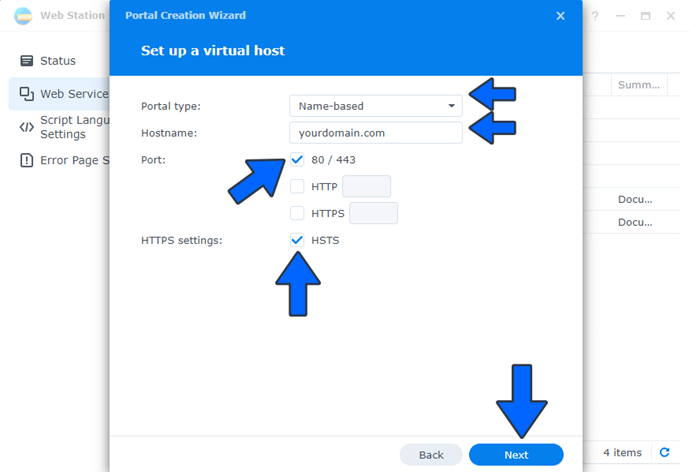
BƯỚC D
Đối với Tài liệu gốc: chọn thư mục Nextcloud của bạn, thư mục bạn đã tạo ở đầu bài viết này. Nếu bạn chọn /web/nextcloud, bạn sẽ có thể truy cập cài đặt Nextcloud của mình thông qua tên máy chủ ảo của mình.
Chọn Apache 2.4 làm máy chủ phụ trợ HTTP.
Chọn Access control profile nếu bạn có.
Chọn PHP 8.0 làm PHP
Nhấp vào Next.
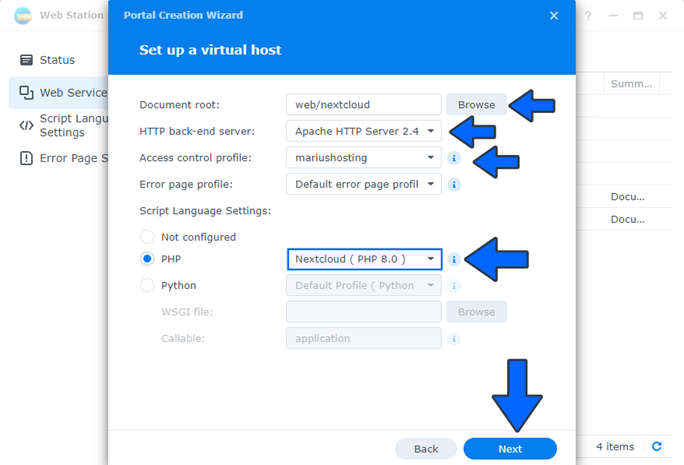
BƯỚC E
Nhấp vào Next. Thực hiện theo các hướng dẫn trong hình ảnh dưới đây.
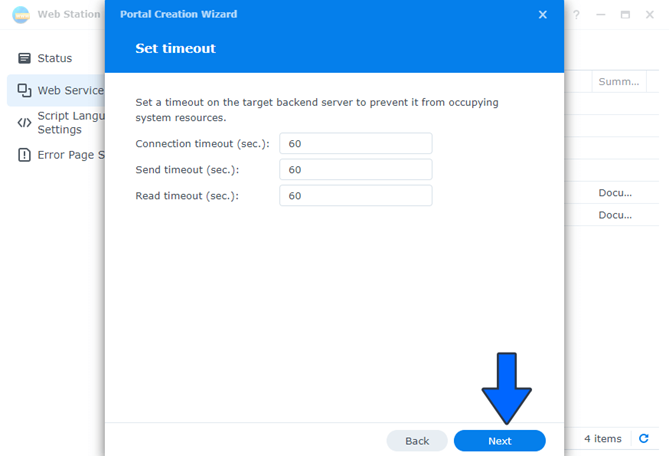
BƯỚC F
Nhấp vào Create. Thực hiện theo các hướng dẫn trong hình ảnh dưới đây.
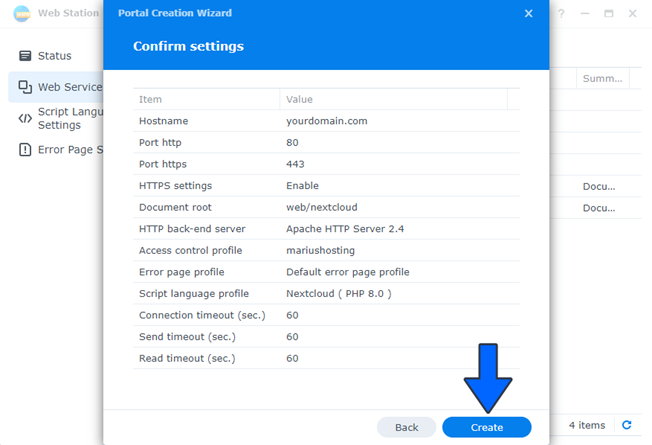
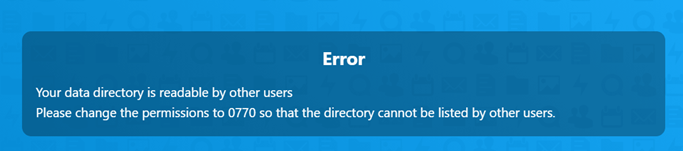
Nếu bạn gặp lỗi này, hãy nhấp chuột phải vào thư mục nextcloud trong File Station, sau đó nhấp vào Properties. Nhấp vào tab Permission, sau đó chuyển đến Advanced options. Chọn Make inherited permissions explicit. Bây giờ, chọn Người dùng “ Everyone”, sau đó Xóa nó bằng tab Delete . Kiểm tra “Apply to this folder, sub-folders and files”. Nhấp vào Save.
Các bước cần xem xét sau khi cài đặt Nextcloud:
HTTPS với Let’s Encrypt
Một phương pháp hay là sử dụng HTTPS (SSL) trên bất kỳ trang web nào, trừ khi quyền truy cập vào trang web của bạn chỉ trên một mạng cục bộ. Synology tích hợp sẵn Let’s Encrypt hỗ trợ các chứng chỉ SSL tuyệt vời và miễn phí.
Tạo chứng chỉ Let’s Encrypt
Đi tới Control Panel/ Security/ Certificate and click “add”.
Đối với tên miền, bạn có thể sử dụng tên miền của riêng mình – chỉ cần đảm bảo rằng miền của bạn đang trỏ đến NAS của bạn.
Trừ khi bạn đang sử dụng tên miền phụ, chỉ cần để trống “Subject Alternative Name:”.
Chuyển đến thư mục cài đặt Nextcloud của bạn và chỉnh sửa config.php trong thư mục cấu hình. Tìm giá trị overwrite.cli.url và thay đổi http thành https:
‘overwrite.cli.url’ => ‘https://yourdomain.com’
KẾT LUẬN
Với những lợi ích và tính linh hoạt mà nextcloud mang lại. Hãy bắt đầu cài đặt nextcloud trên thiết bị nas của bạn nhé. Với những hướng dẫn chi tiết trên, chúc bạn cài đặt thành công.
